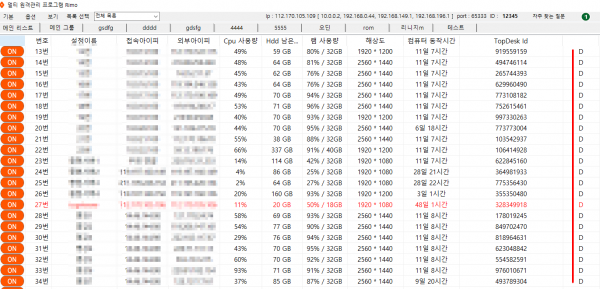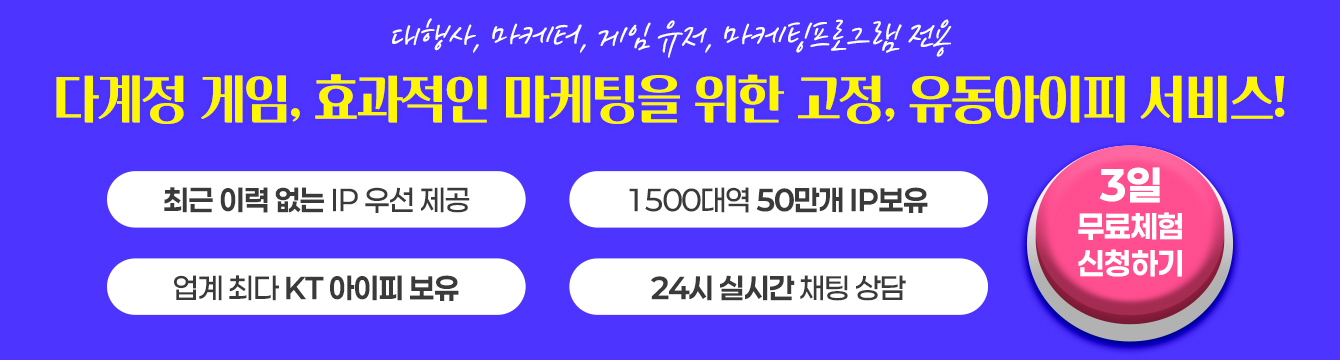기능관련 포트포워딩 진행 방법
페이지 정보

본문
포트포워딩 진행 방법
1. 포트포워딩 시작
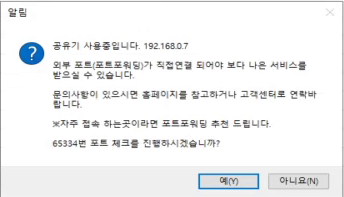
- 알림창 확인:
- 매니저를 실행했을 때 포트포워딩 알림창이 나타나면 확인을 눌러 진행합니다.
- 공유기 접속:
- 매니저에서 제공하는 공유기 접속 버튼을 클릭하면, 사용 중인 공유기 모델의 관리 페이지로 접속됩니다.
- 공유기 접속을 위해 아이디와 비밀번호를 입력해야 합니다.
- 초기 접속 정보는 공유기 뒷면에서 확인하거나, 다음을 참고하세요:
- 아이디:
admin또는user - 비밀번호:
admin,password또는 공유기 라벨에 기재된 값. - 제조사별 포트포워딩 참고 표
- 아이디:
2. 포트포워딩 설정
포트 및 내부 IP 확인:
- 매니저 우측 상단에서 사용 포트 번호와 내부 IP 주소를 확인합니다.
- 기본 포트 번호:
65333(환경 설정에서 변경 가능). - 내부 IP 예:
192.168.0.100.
- 기본 포트 번호:
- 매니저 우측 상단에서 사용 포트 번호와 내부 IP 주소를 확인합니다.
공유기 포트포워딩 메뉴 찾기:
- 공유기 관리 페이지에서 포트포워딩, NAT 설정 또는 가상 서버 메뉴를 찾습니다.
- 공유기 모델별 메뉴 이름은 다를 수 있으므로 제조사 도움말을 참고하세요.
- TIP: 네이버에서
통신사 이름 + 포트포워딩검색 시 유용한 정보를 얻을 수 있습니다.- 예: "KT 공유기 포트포워딩".
포트포워딩 정보 입력:
- 외부 포트: 매니저에서 확인한 포트를 입력합니다 (예:
65333). - 내부 포트: 외부 포트와 동일한 번호를 입력합니다 (예:
65333). - 내부 IP 주소: 매니저를 실행 중인 컴퓨터의 IP 주소를 입력합니다.
- 외부 포트: 매니저에서 확인한 포트를 입력합니다 (예:
설정 저장 및 재부팅:
- 공유기에서 설정을 저장하고, 재부팅을 진행합니다.
3. 포트포워딩 확인
매니저 실행 후 연결 상태 확인:
- 공유기 재부팅 후 매니저를 다시 실행합니다.
- 클라이언트의 연결 상태가 **D(Direct)**로 표시되면 포트포워딩이 정상적으로 설정된 것입니다.
문제 발생 시:
- 포트포워딩 설정이 어려운 경우, 공유기 뒷면 사진을 첨부하여 상담 요청을 통해 도움을 받을 수 있습니다.
4. 포트포워딩의 장점
서버 장애에도 안정적 연결:
- 리모트티 서버에 문제가 생기더라도 직접 연결을 통해 원격 제어가 가능합니다.
최대 네트워크 속도:
- 외부 서버를 경유하지 않으므로 네트워크의 최대 속도로 연결됩니다.
VPN을 경유하지 않는 원격 연결:
- VPN을 통하지 않고 직접 연결되므로, 더욱 간편하고 안정적인 원격 제어가 가능합니다.
TIP: 포트포워딩 도움말 검색
- 제조사별 포트포워딩 참고 표
- 특정 통신사 공유기 사용법을 알고 싶다면 다음 키워드로 검색하세요:
- "KT 공유기 포트포워딩"
- "LG U+ 공유기 포트포워딩"
- "SK 브로드밴드 공유기 포트포워딩"
요약
- 알림창 확인 후 공유기 접속.
- 포트 번호와 내부 IP 확인 후 포트포워딩 메뉴에 입력.
- 공유기 설정 저장 및 재부팅 후 매니저 실행으로 설정 완료.
- 문제 발생 시 고객 지원 요청 가능.
포트포워딩 설정을 통해 더 안정적이고 빠른 원격 제어를 사용할 수 있습니다.


 EN
EN CN
CN JP
JP TW
TW