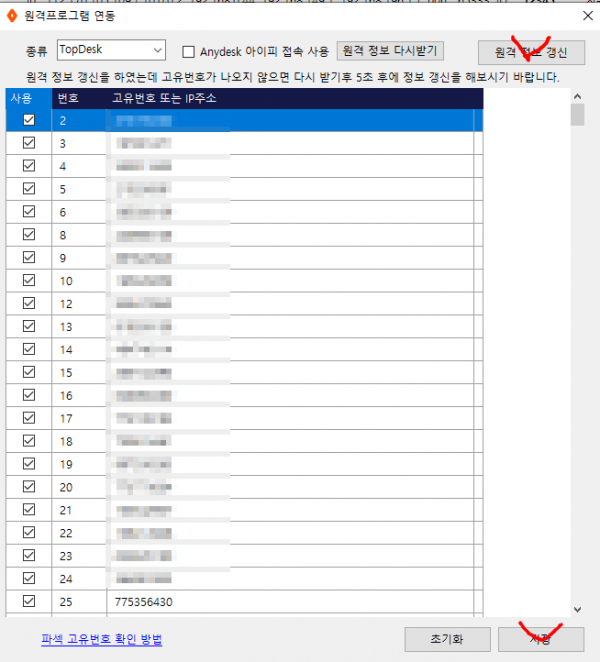기능관련 클라이언트가 연결되지 않은 상태에서 외부 원격 접속 방법
페이지 정보

본문
클라이언트가 연결되지 않은 상태에서 외부 원격 접속 방법
리모트티는 클라이언트가 매니저에 연결되지 않아도 외부 원격 프로그램을 통해 클라이언트에 접속할 수 있는 기능을 지원합니다. 아래는 외부 원격 설정 및 접속 방법에 대한 안내입니다.
1. 외부 원격 프로그램 지원
- 리모트티는 다음 외부 원격 프로그램을 지원합니다:
- 애니데스크 (AnyDesk)
- 탑데스크 (TopDesk)
- 파섹 (Parsec) ※ 자동설치 지원 안함
2. 외부 원격 접속 준비
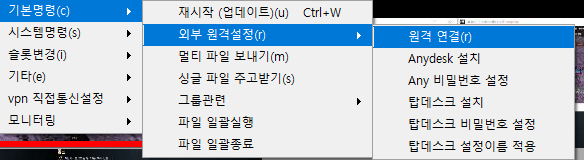
1) 외부 원격 프로그램 설치
- 클라이언트에 외부 원격 프로그램이 설치되어 있어야 합니다.
- 설치 방법:
- 매니저에서 설치할 클라이언트를 선택합니다.
- 마우스 우클릭 → 기본 메뉴 → 외부 원격 설정을 클릭합니다.
- 설치할 원격 프로그램(애니데스크 또는 탑데스크)을 선택합니다.
- 선택한 프로그램이 클라이언트에 자동 설치됩니다.
- 설치는 백그라운드에서 진행되며, 설치 화면이 표시되지 않습니다.
- 설치 완료 후 약 1분 이내에 매니저로 접속번호가 전달됩니다.
2) 외부 원격 프로그램 비밀번호 설정
- 원격 접속 시 보안을 위해 비밀번호가 설정됩니다.
- 비밀번호는 외부 원격 프로그램 설정 과정에서 자동으로 설정됩니다.
3) 외부 원격 정보 등록
- 외부 원격 프로그램 설치 및 비밀번호 설정 후, 매니저에서 원격 정보를 갱신해야 합니다.
- 상단 메뉴 → 옵션 → 외부 원격 프로그램 설정을 클릭합니다.
- 원격 프로그램(애니데스크 또는 탑데스크)을 선택합니다.
- 원격 정보 갱신 버튼을 눌러 클라이언트의 원격 접속 번호를 매니저에 등록합니다.
3. 외부 원격으로 접속
접속할 클라이언트 선택:
- 매니저에서 외부 원격으로 접속하려는 클라이언트를 선택합니다.
단축키 실행:
- 선택한 클라이언트에서 Ctrl + R을 눌러 외부 원격 접속을 시작합니다.
외부 원격 연결 완료:
- 설정된 원격 프로그램을 통해 클라이언트에 접속할 수 있습니다.
4. 외부 원격 접속의 장점
- 매니저 연결 불가 시 대처:
- 리모트티 클라이언트가 장애로 인해 매니저에 연결되지 않아도 외부 원격을 통해 문제를 해결할 수 있습니다.
- 자동화된 설치 및 설정:
- 외부 원격 프로그램 설치 및 비밀번호 설정이 매니저를 통해 자동으로 진행되므로 사용이 간편합니다.
- 다양한 원격 프로그램 지원:
- 애니데스크와 탑데스크를 모두 지원하여 다양한 원격 제어 환경에 대응할 수 있습니다.
주의 사항
- 원격 프로그램 설치 상태 확인:
- 클라이언트가 매니저에 연결되었을 때 원격 프로그램 설치 및 설정을 미리 완료하세요.
- 네트워크 상태:
- 외부 원격 프로그램은 인터넷 연결이 필요하므로 클라이언트의 네트워크 상태를 확인하세요.
- 보안 유지:
- 외부 원격 프로그램의 비밀번호를 주기적으로 변경하여 보안을 강화하세요.
이 과정을 따라 설정하면 클라이언트가 매니저에 연결되지 않더라도 외부 원격 프로그램을 통해 원격 제어가 가능합니다.